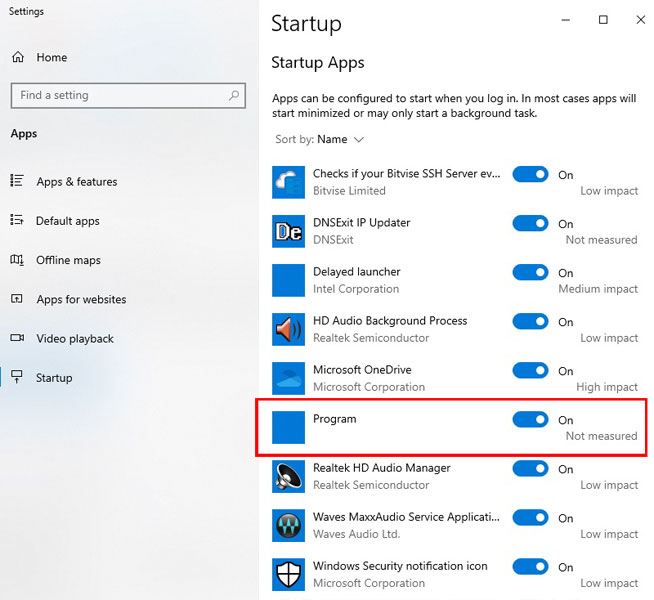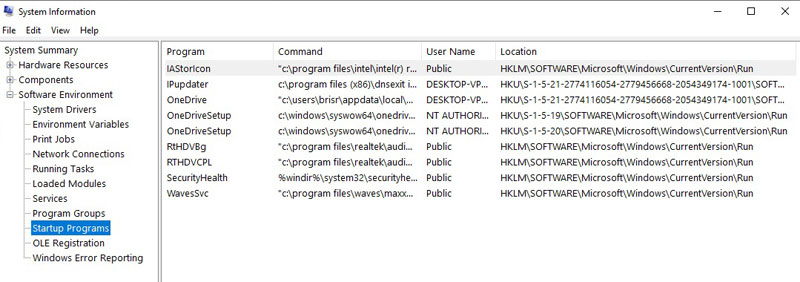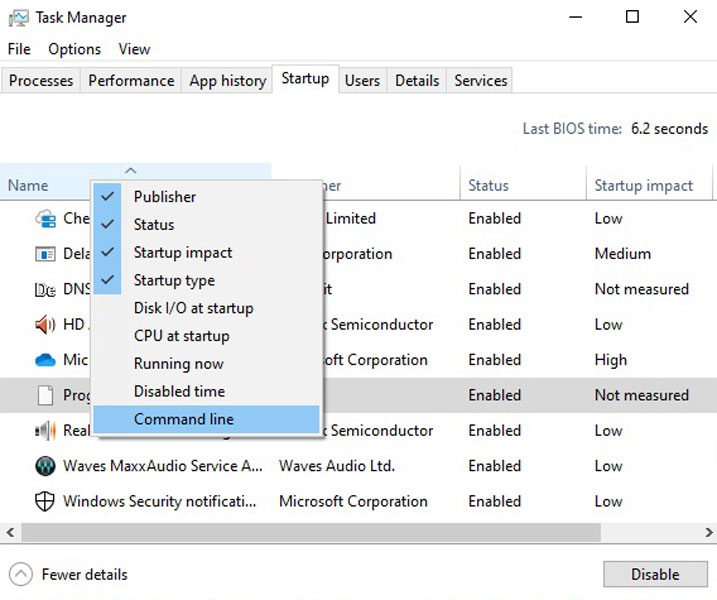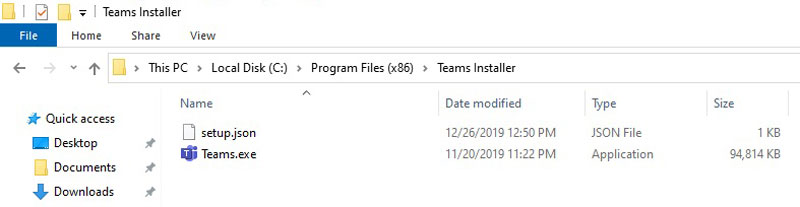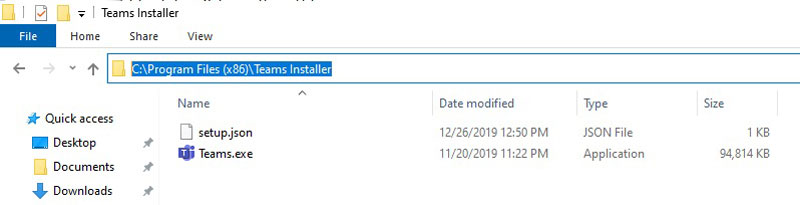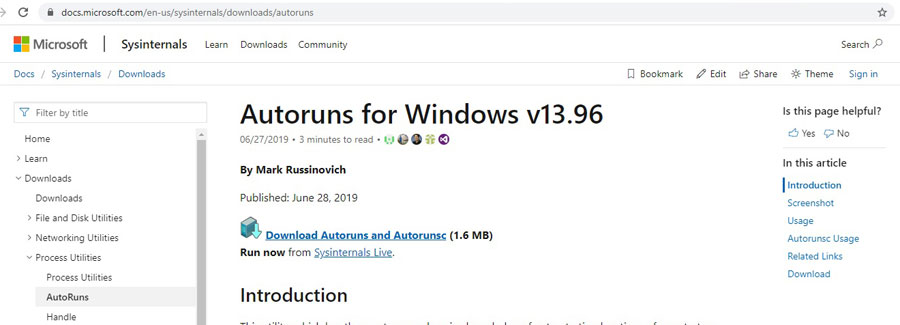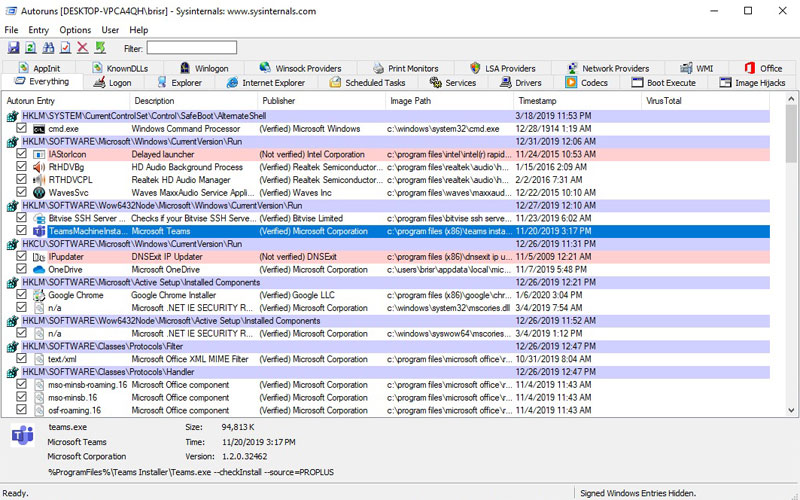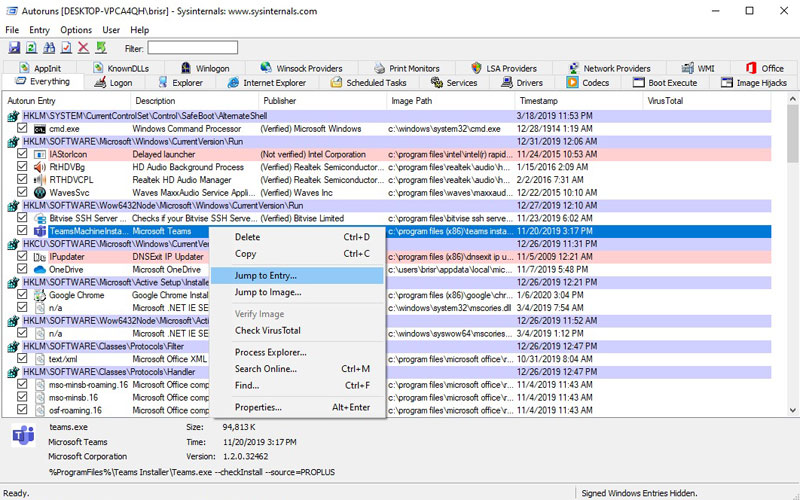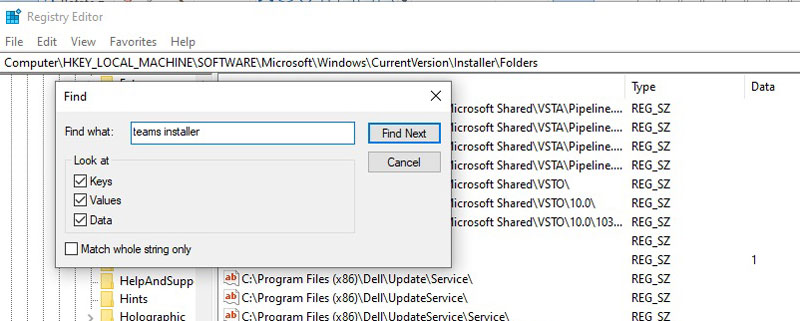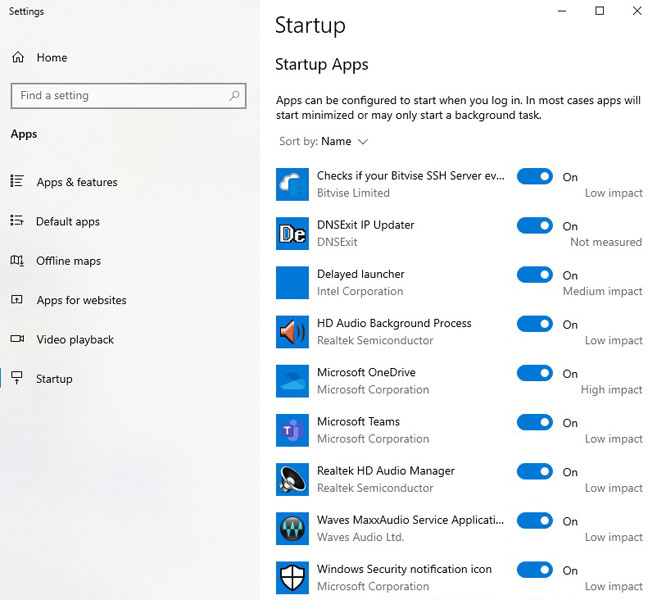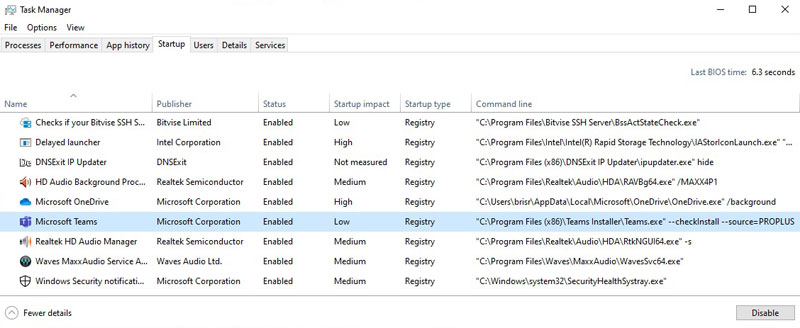Introduction
As time goes on computers slow down. There's nothing wrong with the hardware, that should still run as well as it ever did. What usually happens is that users add programs and utilities. Some of these start when Windows starts and run run various processes that use system resources like the CPU and memory. Keeping these to a minimum will keep your computer running as well as it can.
At the end of December 2019 I reinstalled Windows and MS Office. A couple of days later I was checking the programs that started when Windows 10 starts and found an odd entry in the startup programs. One of the entries just siad "Program."
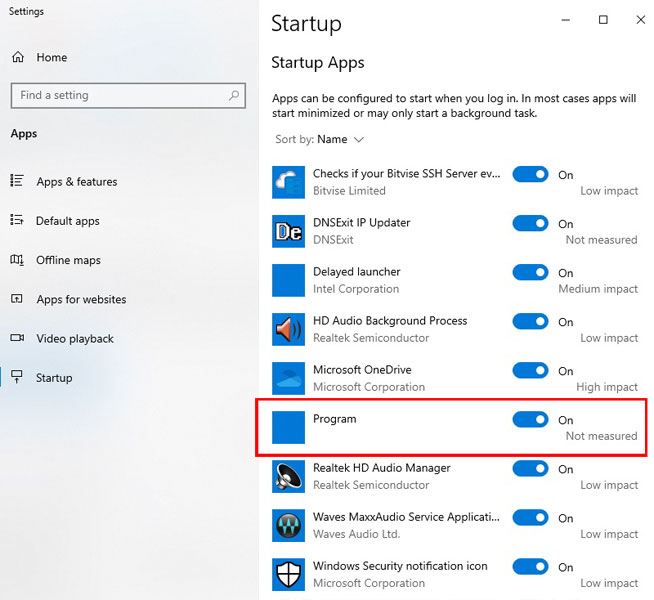
The problem startup program
To get to this screen, type startup in the taskbar search box. It should suggest "Startup Apps" which shows the above page. This is not everything that starts when Windows 10 starts, but it is a good place to start. As far as I know no program simply runs as "Program."
Finding the Startup Programs
Another method to view at least some of what is starting is to go to the taskbar search box and type system information. Open "Software Environment" and them "Startup Programs." The entries in that looks normal but I'll investigate some of those entries at a later date to see what they are doing.
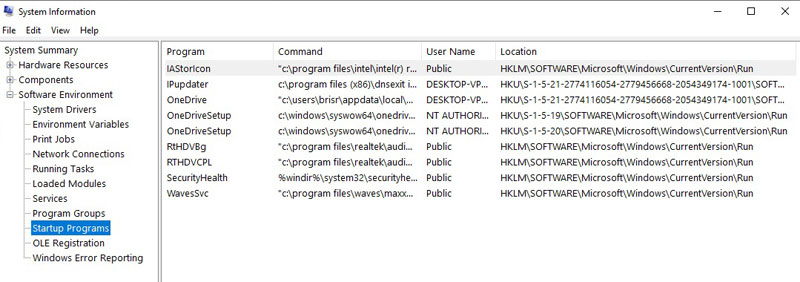
Startup Programs from System Information
Another way of viewing what programs start on Windows startup is to use Task Manager. To open that type task manager into the taskbar search box. When it open click on the Startup tab.

Task Manager Startup tab with the problem program highlighted
Clicking on the column headers sorts the table on that header but right clicking on any of them brings up a menu allowing you to open or close more headings.
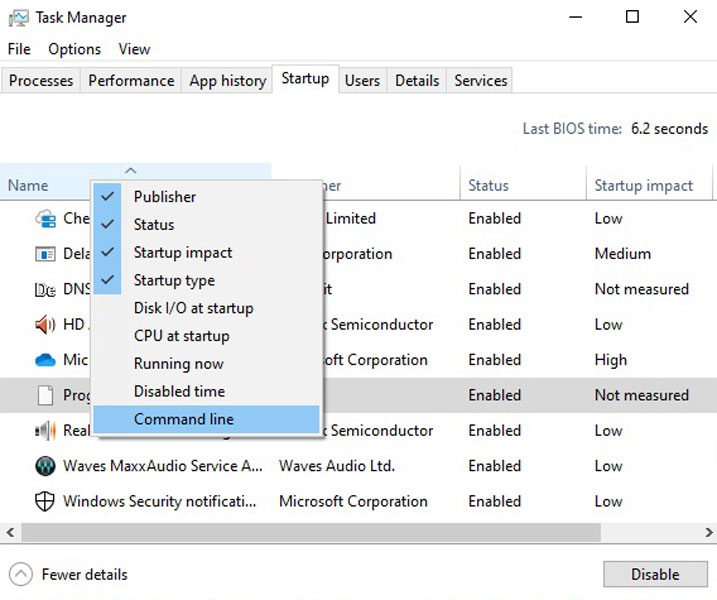
The Task Manager right click menu
From the right click menu, I chose to show "Startup Type" and "Command Line.". Startup Type shows whether the program was started from the registry or one of the startup directories. Command Line shows the command that was used to start the program.

Task Manager with Startup Type and Command Line columns enabled
From the above screen I know that Program is something to do with Microsoft Teams which comes with MS Office 365, that is run from the registry and I can also tell the command line that runs it is malformed. There is no way that "C:\Program" Files\Teams Installer\Teams.exe --checkinstall --source=PROPLUS can run. The problem is with the quotes in the command. Compare it to the other entries, the quotes are around the entire string, apart from the switches at the end.
Using the information from Task Manager I then found the correct location of Teams.exe. It was in This PC > Local Disk (C:) > Program Files (x86) > Teams Installer
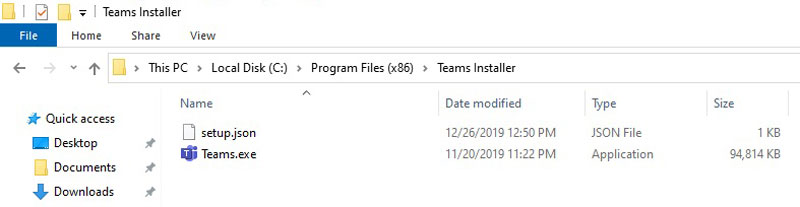
The correct location of Teams.exe
PC > Local Disk (C:) > Program Files (x86) > Teams Installer
By clcking on the information bar of File Manager, the real path to the file is shown:
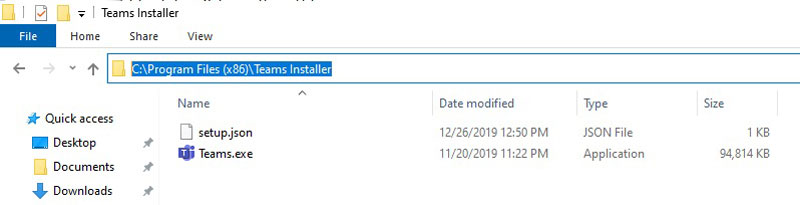
The correct location of Teams.exe
C:\Program Files (x86)\Teams Installer
Microsoft makes available a great set of 70 utilities collectively known as System Sysinternals. One of the greatthings aboutthem is that a lot of them can be run directly from the web using Sysinternals Live. rather than having to be installed. Before I started reparing the problem I want to make sure nothing else was going on I needed to know about, so I ran Autoruns. Autoruns can monitor every place in Windows that is capable of auto-running a program.
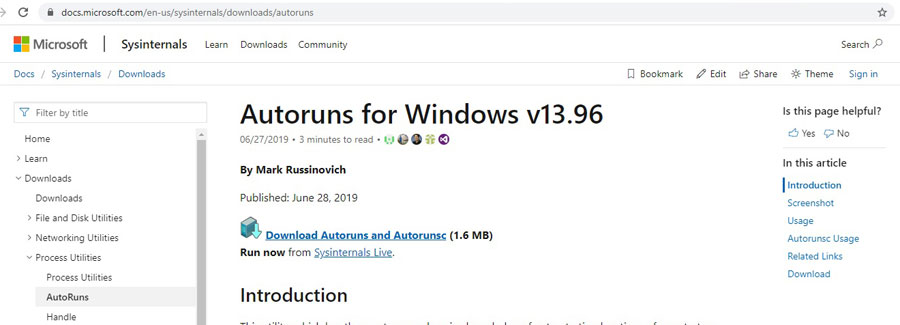
The Autoruns webpage
Repairing the Problem Program
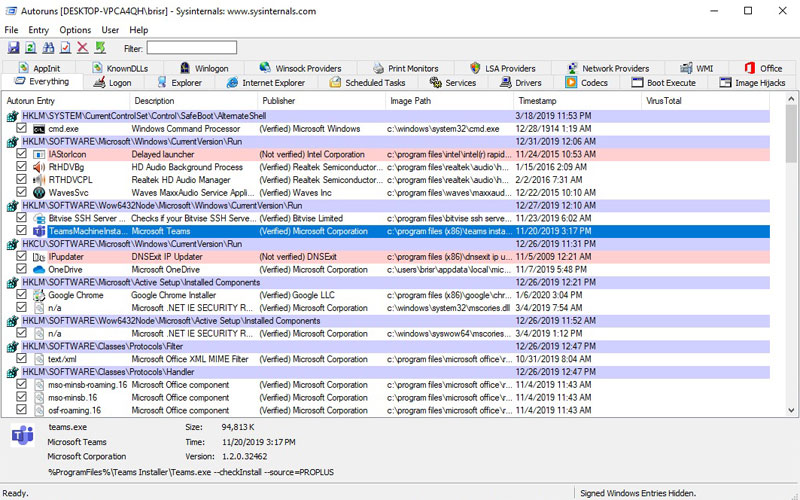
Autoruns main screen
I clicked on the "Everything" tab and searched for anything to do with Teams. There was just one entry. Right clicking on that brings up another subbmenu.
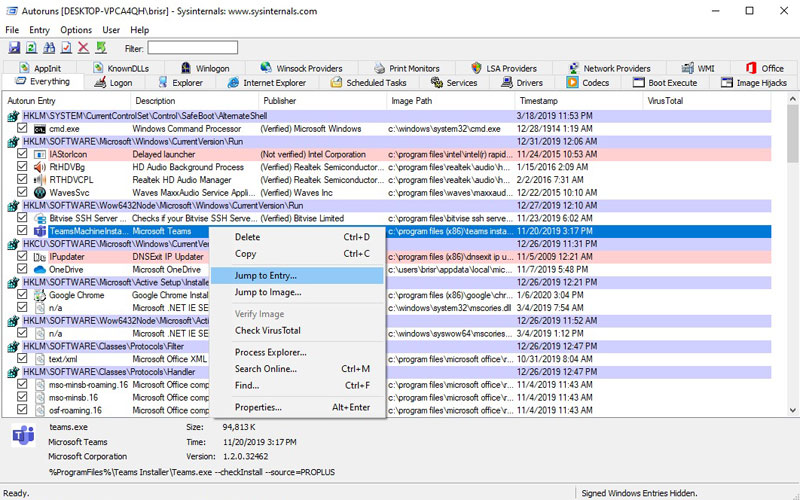
Autoruns right click submen
Clicking on "Jump to Entry..." opens regedit, Microsoft's registry editor. it can also be run by typing regedit in the taskbar search box.
Warning: Be very careful when using regedit or any other registry editor. The registry contains all the settings for Windows and making a mistake could mean a complete reinstall of Windows.
With regedit open I searched for team installer.
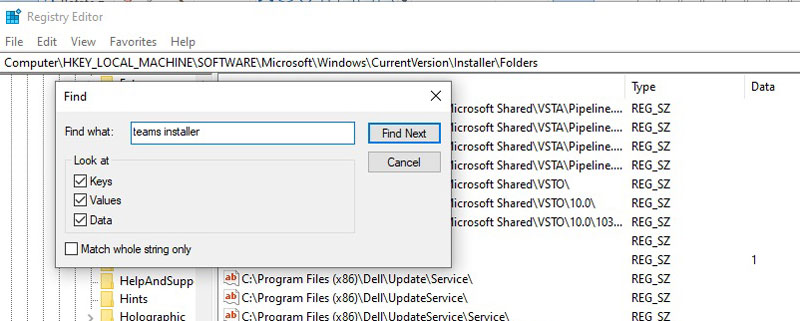
Searching the registry
The registry is large and it sometimes takes a second or two for regedit to find each entry, but I eventually found the entry that matched the one in Task Manager -

The incorrect entry for Team Installer in regedit
Using the information from File Manager I replaced the incorrect entry in regedit from %ProgramFiles%\Teams Installer\Teams.exe to the correct value of "C:\Program Files (x86)\Teams Installer.Teams.exe"

The corrected entry for Team Installer in regedit
The quotes needed because if Windows finds a space in a file path it treats that as the end of the path. The quotes are delimiters and everything betweenthem is treated a single path.
Success!
All the programs were then closed and the computer restarted. The results were then checked by reopening StartupApps and Task Manager. The correct entry for Microsoft Teams now appears in both utilities.
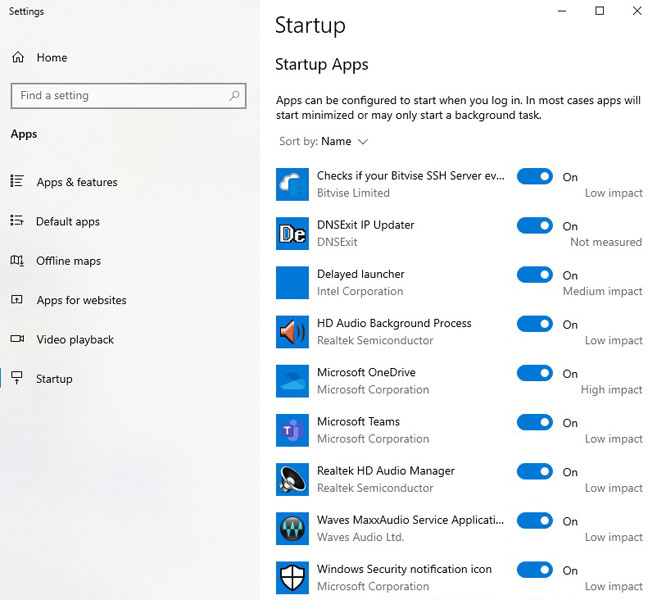
Startup Apps success!
Microsoft Teams is now showing properly
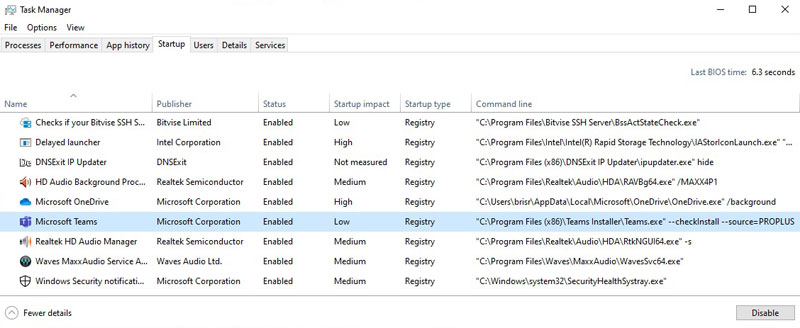
Task Manager success!
Microsoft Teams is now showing properly
Afer all that, I do not intend to use Teams on this computer. But, I wanted it repaired so I could delete the program properly later on.
This page created January 7, 2020; last modified January 8, 2020