

HomePage | Optical Illusions | War Stories | QBasic | Dads Navy Days | Bristol | Bristol, USA | Bristol, Canada | Terre Haute | Miscellany | Web Stuff | About Ray | Site Map | Site Search | Messages | Credits | Links | Web Rings
Web Stuff | Audio | Basics | Browser | Code Tips | Design | Fonts | Forms | Frames (Page 1), (Page 2) | Images (Page 1), (Page 2) | Links | Random | Redirection | Sound | Video | Search Engines | Lycos UK | Home Server (Page 1), (Page 2), (Page 3) | Linux (Page 1)
Linux Fedora Core 4
This Page
This page is about my experience with Linux Fedora Core 4. I am not a hardcore Linux user, so some of the things here are going to appear pretty basic to those who are. The main purpose of this page is to make my own web server using Fedora and the format is pretty much the same as my Windows home server pages. Hopefully, it will show where the programs are, what you need to change or edit and problems that I ran into whilst creating the server. As I'm new to Linux, it will also show how the basics are done using this OS.
As with my Windows Home Server pages this guide shows I did it, it's not authoritive but it does show I how set my server up and the problems I encountered. A good site that contains a lot more information I give is Linux home Networking
Why Linux?
The simple answer is because I've heard a lot about it, but never run it before and it was about time that I learned something about it. Some people are fanatics about the operating system and one of their arguments for using it is because it isn't Microsoft! The online forums are scattered with comments like "forget Windows - get Linux". It reminds me of the Windows / Mac arguments of over 15 years ago - and both OS's are still around. Another very good point in favour of Linux is that all the software, except for certain specialized applications and utilities you need are free.
Which Linux Distro?
You'd better get used to this. Some of the Linux help forums have people who won't use a sentence when half a word can confuse and confound just as easily. In this case, distro is short for distribution, and there are loads of them around. There are distros from Red Hat, Mandriva, SuSe, Slackware, Debian and tons of others. In the end I chose Red Hat's Fedora Core 4. There are a couple of reasons for this, it's free, it's a brand new release and a friend of mine already had the CDs (there are 5 of them for this release) so if I got stuck then he may be able to help me. All through the document, when I say Linux, I'm referring to Fedora Core 4. This is a development release so not everything is going to work properly the first time around.
Initial Install
What a mess! Linux is so picky. The version number I installed was I tried three different computers of mine to try this on, two simple wouldn't load the software. Admittedly the machines aren't the best in the world but even Windows 2000 loads on these computers. When you start to load Fedora Core 4 you'll find that the keyboard selection screen doesn't have the back / forward buttons. Moving the mouse around the bottom right of the screen showed them though. I found this a bit worrying, especially after sitting there for a couple of minutes and nothing was happening. Surely at least one of the developers must have seen this bug and been able to fix it?
I'm used to Windows, so the disk partitioning screen was a bit daunting so I let Linux automatically format the disk for me. When asked for what files to install, because I want the computer to replace the "Server in the Cellar" and need things like the HTTP and FTP server I chose to install everything. After that it was just a matter of feeding it the disks until it reboots into Linux.
Booting
The first thing that Linux does is to load GRUB (Grand Unified Bootloader) this is a program that controls what OS you're going to use and what version of that OS. When you do updates to the system, each version is listed in Grub and so if you find a new version fails, you can always reboot into an earlier version.
When you boot Linux you can see most of the services starting and whether it was a success or a failure. I was surprised to find that there were two main failures, one was "Router Discovery" and the other was "CLVMD". Linux looks for routers on a local subnet, for some reason the daemon fails. A daemon is a service or background process, you can even write your own. CLVMD is the Cluster Logical volume Manger Daemon and I think it's job is to check for disk integrity.
The next thing that happens is that you'll see a login screen. One choice it gives you is the called Session. Linux can boot into a command line, or into one of several WIMP (windows, icons, menus and pointing device) interfaces. I've got Gnome and KDE loaded. I like the Gnome GUI.
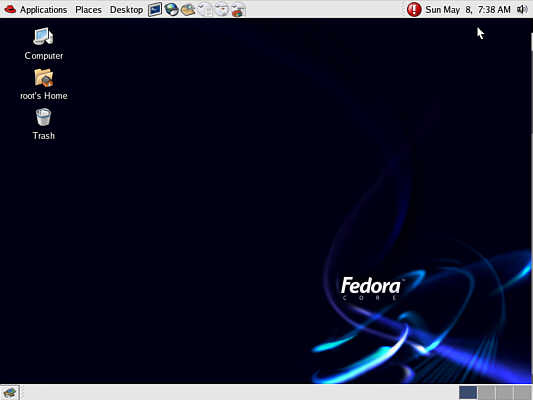
The Linux Gnome GUI
The login is something that caught me by surprise, you can use one of the usernames you created during the installation, but to gain full system control you need to enter "root" (without the quotes). This gives you the same rights as Administrator on a Windows machine. Like on Windows machines you shouldn't run the computer as "root" for day to day purposes but make a new username and use that.
The desktop then loads. This isn't a complete tutorial on Linux - I'm only going to cover the bits that interest me and there are plenty of websites that explain and explore Linux far better than I ever could.
One thing that is really nice about Linux is that it, unlike Windows, comes with a full set of productivity programs like Open Office, the free Linux equivalent to Micrososoft's Office and GIMP a full featured image editor.
Updates
When I started using it, Fedora Core 4 was in the process of being developed. The CDs I used to first load the OS was version 2.6.11-1.1226_FC4, As I write this, the version I've got running is 2.6.11-1.1287_FC4. Linux has several different ways of doing the same thing, you can use whatever method you use find easiest.
In the top right of the screenshot above you can see a red circle with an exclamation mark in it. This is UP2DATE, Red Hat's updater GUI. My first use of it didn't work and I still can't get it to work. Looking around in some of the Linux forums, other people can't either. It's supposed to check the OS for files that need updating, except, for me at any rate, it doesn't actually do anything or else just stops working. So I now use YUM from a command prompt.
YUM stands for Yellow Dog Updater, Modified and to run it you need to open a command prompt, or in the Linux world the Command Lne Interface or CLI. This is done by going to Applications > System Tools > Terminal. You can also open a full screen terminal by pressing CTRL + ALT + a F key from F1 to F6. To get back to the GUI from this full screen terminal use CTRL + Alt + F7.
I found I had to edit a line in the yum configuration file, yum.conf, which is in the /etc folder. I had to change gpgcheck=1 to gpgcheck=0. What the GPGCheck does is to identify the downloaded packages as being signed by the distributors. I think that changing the line is not a particularly safe thing to do, but I couldn't get it to work unless this was done.
To update the OS, at the command prompt type...
yum update
To automatically answer "yes" to all questions concerning the update process type...
yum -y update
I found I had a couple of problems using yum too. It complained of missing dependencies. One, struts11, took a time to solve and so I excluded it from the updates by typing...
yum -y --exclude=struts11 update
I eventually solved the error by uninstalling both struts11 and tomcat then reinstalling them.
Whilst I was poking around with the file system I managed to mess a couple of files up. Yum can remove and install new programs. One of the files I ruined was httpd.conf - the configuration file for the Apache web server. In Linux, this is actually called HTTPD (HTTP daemon). As I wanted to see how to completely uninstall and install programs anyway, I typed...
yum remove httpd
To reinstall it as well as python, webalizer and php I used
yum install httpd webalizer python php
All four programs were found on the servers, downloaded and installed flawlessly.
If you look at the yum.conf file there is a line at the bottom that says you can either type the servers that yum connects to at the bottom of that file or place text files named .repo in the /etc/yum/repos.d folder Looking at this folder you can see how the server information for yum to work is set out.
Up2date can also be started from the command prompt or CLI.
Once the updates are completed there is usually no need to restart the machine unless the kernel has changed.
Command Line Interface - CLI
One very nice thing about using the command line is that Linux remembers the commands you last typed. You can access these by using the up and down arrow keys.
Linux has a huge number of programs that can be used from the CLI. Once you get used to them, I'm pretty sure that you'll remember the commands and switches - I did 20 years ago for DOS, and I still write batch files and use QBasic on Windows machines and the Linux commands aren't too different.
There is a good command called apropos. What this does is look through the file description of the various files and so gives a list of commands that are appropriate for what you want do. Suppose you want to look at the commands that list directories. Then you'd enter...
apropos "list directory"
If what you're looking for only contains one word, or even part of a word, then there is no need to use quotes. To find calendar functions, for example, then you can just use...
apropos calen
Apropos queries can also contain wild cards.
You can always look up more detailed information about what a particular command does by looking at the manual or help pages. To look at the manual page for a command then use...
man <command>
to look at the help for any command use...
<command> --help
to look at a brief description of what a command does use...
whatis <command>
Hardware
This is the worst part of using Linux. There simply aren't the drivers available for lots of hardware devices. It's also one of the main reasons I won't be giving up Windows on my PCs just yet. However, the purpose of this machine is to act as a web server, so I'm not worried about that.
Server Software
There are several HTTP servers available for Linux, I used Apache for several reasons, it's free, it's got a huge user base hence more help, I'm already slightly familiar with it and it's already part of the Fedora installation. If you haven't already got it Linux has a variety of methods of installing the files. Apache .gz or .tar files (tarballs) are available from the Apache site, your distro may also have rpm (RPM Package Manager - another weird thing about Linux, they just love circular acronyms) for it. There is loads of help for installing both types of packages, just use a search engine for installing tarballs or installing rpms.
Once it's installed, the server software should be in /etc/httpd
It's now time to test that Apache is now working. To start the server, go to System Settings > Server Settings > Services then find HTTPD in the list then click on Start. If the service is not in the list then you'll need to add it by going to Actions > and adding the service name HTTPD. If you use the CLI then use
HTTPD -k start
Open your web browser and go to http://localhost or http://127.0.0.1, what you should see is...
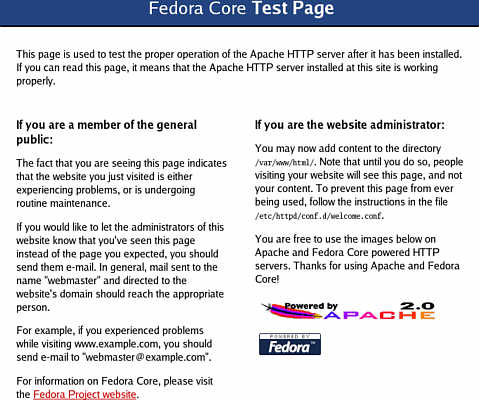
Apache Configuration
Remember that any changes made to the configuration files will only take effect when the server is restarted.
I only made a few changes to the configuration file which is at /httpd/conf/httpd.conf, and those were mostly because I didn't want to keep the website in the default folder of /etc/www/html There is nothing wrong with keeping the site in that folder, I just wanted to make my own. The folder I made to hold the site is /website and the changes I had to make to httpd.conf...
ServerAdmin root@localhost changed to ServerAdmin brisray@yahoo.co.uk
This is the email address that appears when the webpages can't be displayed.
The line ServerName www.brisray.com:80 was added
DocumentRoot "/var/www/html" changed to DocumentRoot "/website"
<Directory "var/www/html"> changed to <Directory "/website">
The last two lines above change the default HTML file location to my new directory of /website where I keep my website files.
Internet, Router and Firewall Configuration
The router set up is covered on one of my server pages.
Linux provides different ways of doing things. To set up Linux's IP address from the GUI, go to Desktop > System Settings > Network, you should see the following screen appear...
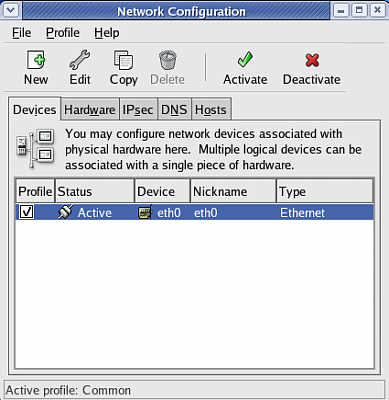
At this screen, click on Edit...
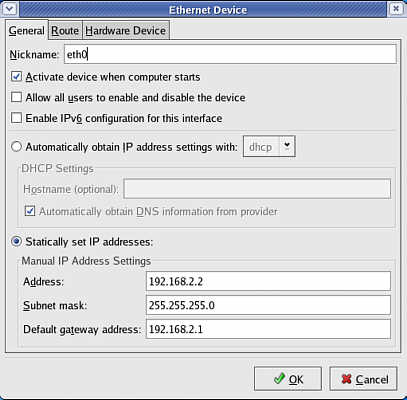
Click on "Statically set IP addresses:" and enter the information. Address: is the IP address of the computer, in this case 192.168.2.2, the "Subnet mask:" is going to depend on how your network is setup, but 255.255.255.0 is the default for most. The "Default gateway address:" is the IP address of the router, in this case 192.168.2.1. Press OK once you've done.
Unlike Windows, the DNS set up is on a different page, so now click on DNS on the screen.
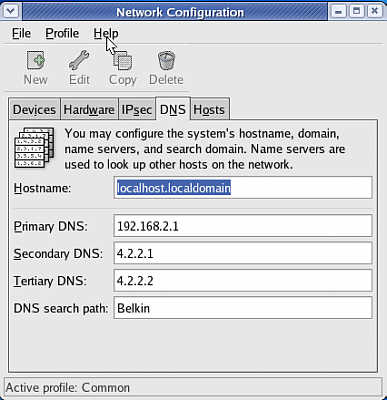
In this example I used the router as the primary DNS address as my router, the Secondary and Tertiary DNS addresses are those of my ISP - in this example Verizon - which uses 4.2.2.1 to 4.2.2.6. Your ISP should provide you with their DNS server address.
Other Sites
Apache - Apache's main site
Fedora Forum - Forum for Fedora users - pretty obvious really.
Linux Home Networking - a great site and much more detailed than my guide
TuxFiles - A non-geeky guide for those new to Linux
Web Stuff | Audio | Basics | Browser | Code Tips | Design | Fonts | Forms | Frames (Page 1), (Page 2) | Images (Page 1), (Page 2) | Links | Random | Redirection | Sound | Video | Search Engines | Lycos UK | Home Server (Page 1), (Page 2), (Page 3) | Linux (Page 1)
HomePage | Optical Illusions | War Stories | QBasic | Dads Navy Days | Bristol | Bristol, USA | Bristol, Canada | Terre Haute | Miscellany | Web Stuff | About Ray | Site Map | Site Search | Messages | Credits | Links | Web Rings
This page created 7th May 2005, last updated 16th May 2005